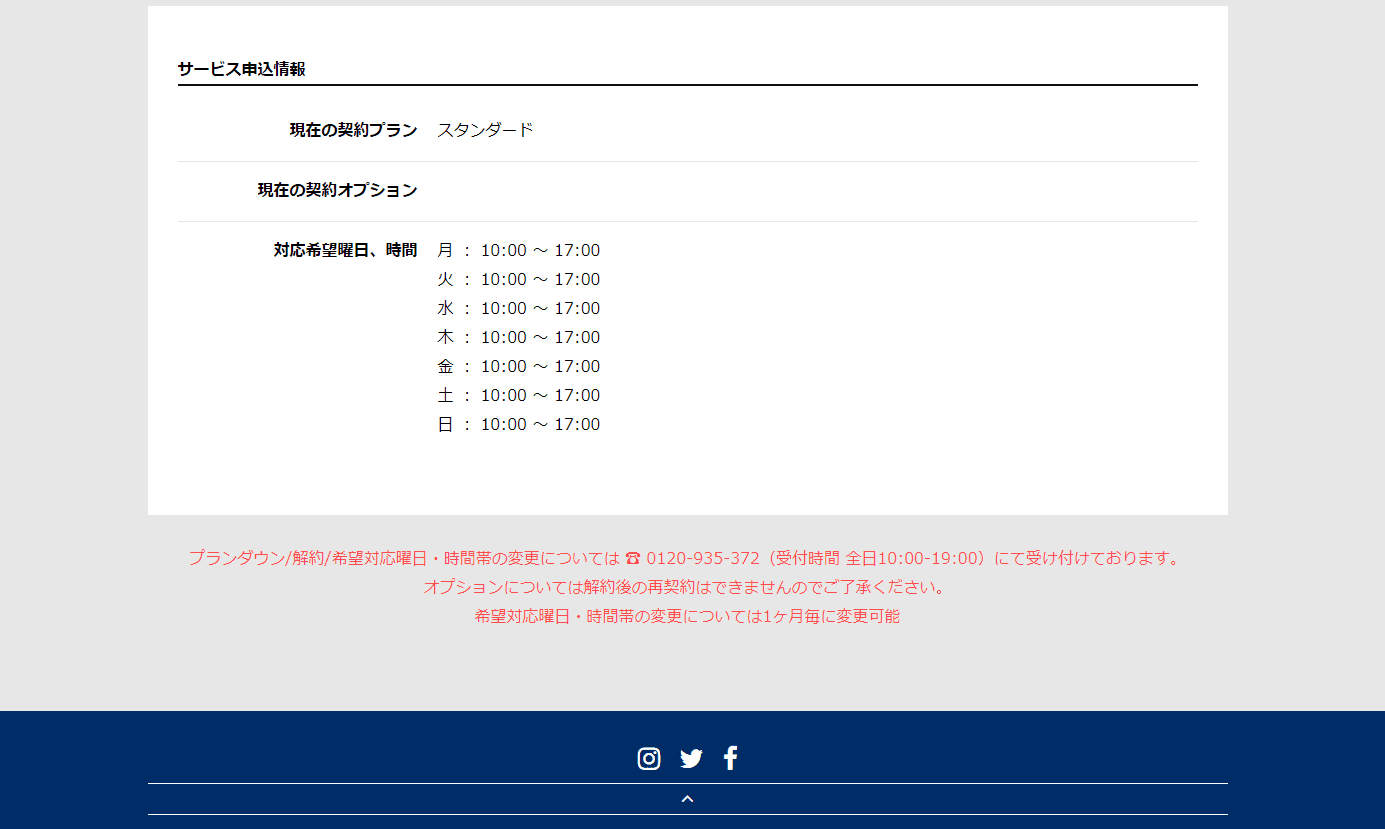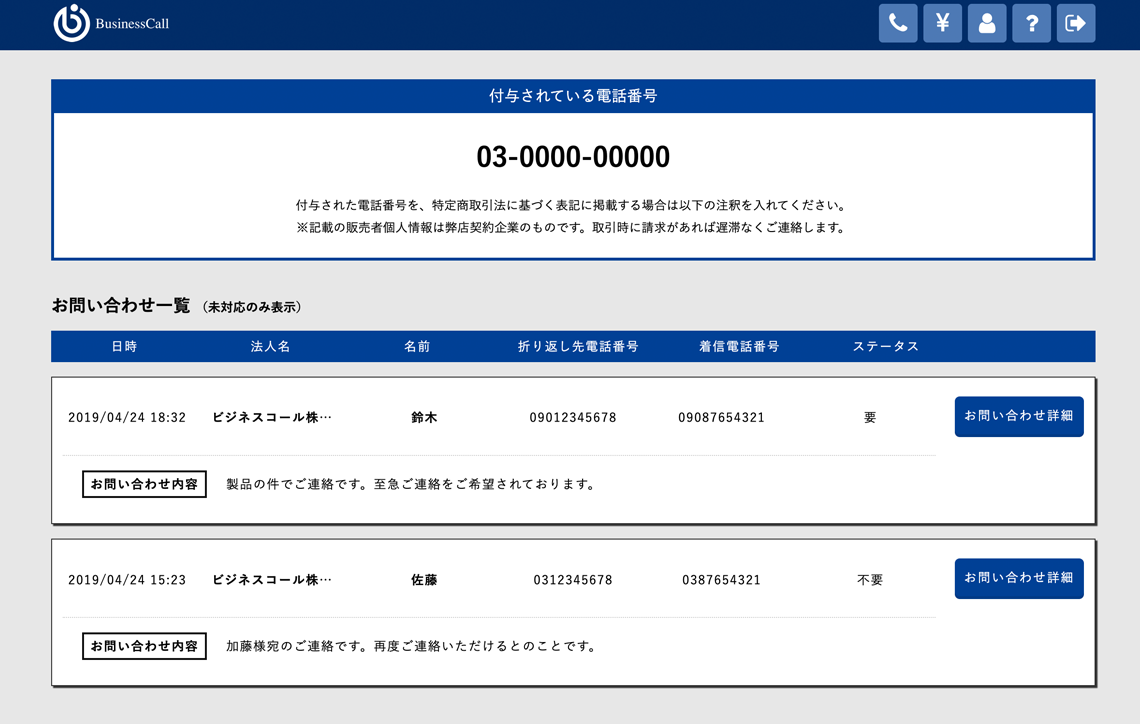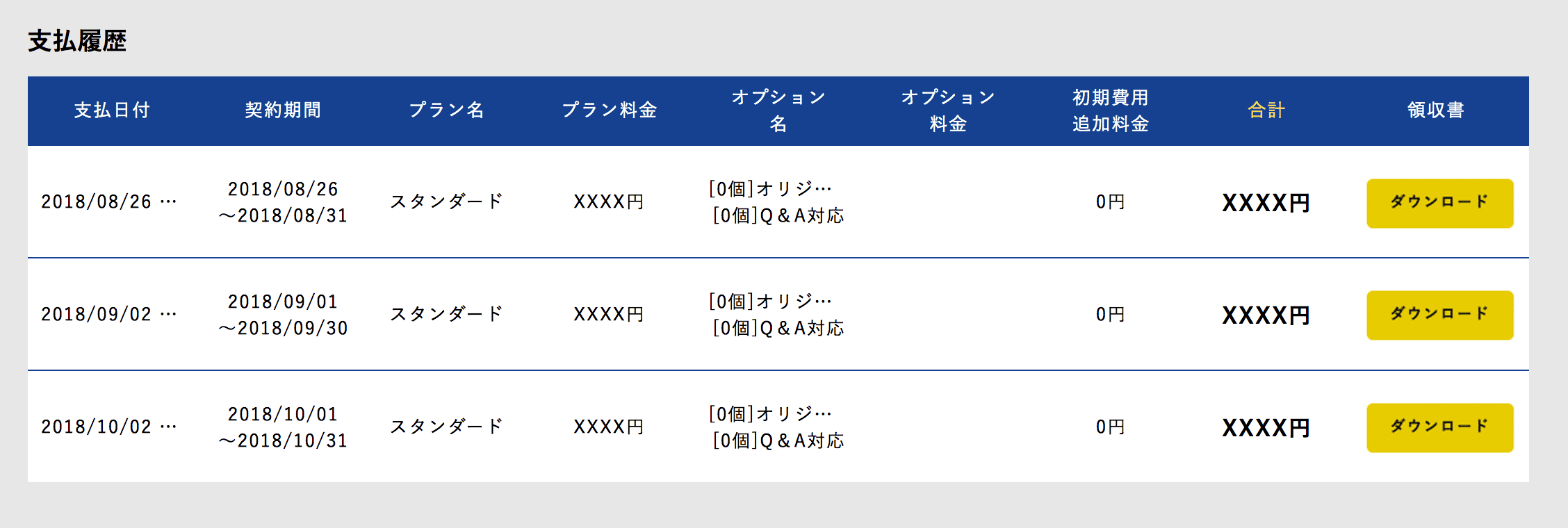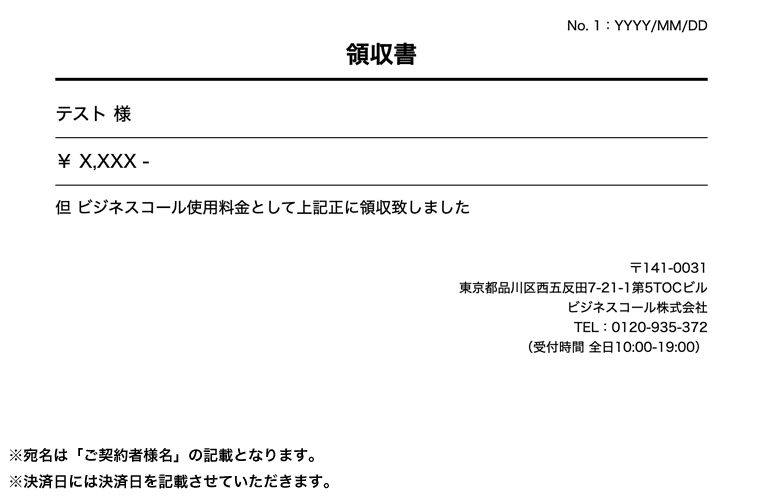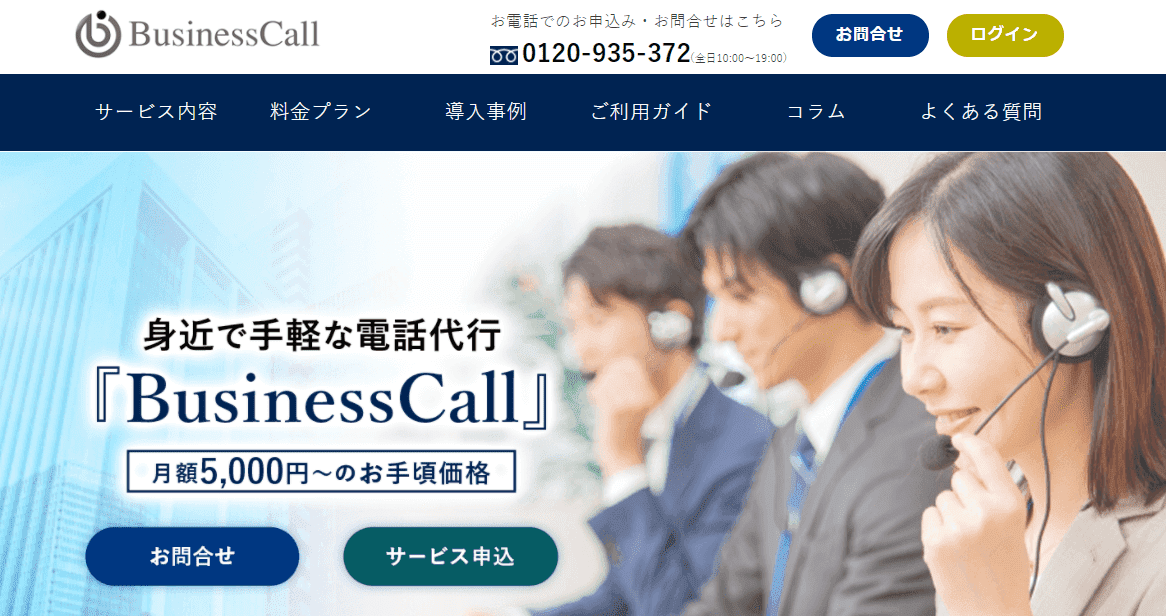ご利用ガイド
- 検討中の方
- 申込済の方
- 契約中の方
- お申し込みの流れ
- 入電があった際の流れ
- お問い合わせの表示について
- オプションについて
- 発番番号について
- 応答メモ機能に関して
- 通知方法について
- Chatwork連携に関して
- LINE連携に関して
- Slack連携に関して
- 契約情報に関して
- 契約期間に関して
- よくある質問
お申し込みの流れトップへ戻る
※初回ログイン前に到着メール内のURLをクリックしていただかないとログインができません。
※消去してしまった場合は、再度お申込みの手続きが必要になりますので、お電話、もしくはメールにてご連絡いただくようお願い致します。
※(ドメイン拒否設定をされている場合は、「wiz-g.co.jp」を許可するように設定してください。)
※ログインにはお申込みいただいた際にご入力されたメールアドレスとパスワードをご入力ください。
【個人の方】運転免許証・運転経歴証明書・各種健康保険証・国民年金手帳・個人番号カード・パスポート・住民基本台帳カード(顔写真付き)
【法人の方】登記事項証明書・印鑑登録証明書
本人確認書類の送付先は以下となります。
FAX:050-3606-4972
メール:service-confirm@wiz-g.co.jp
※管理画面上にも記載がございます。サービス開始後、本人確認書類に記載されている住所へ、取引条件通知書を送付いたしますので、大切に保管してください。なお、やむを得ず、別の住所への送付をご希望の場合はお電話、もしくはメールにてご相談ください。
電話番号発番の日に、初期費用+1ヶ月目の月額料金(発番日から月末までを日割計算した額)のクレジットカード支払いが行われます。
入電があった際の流れ トップへ戻る
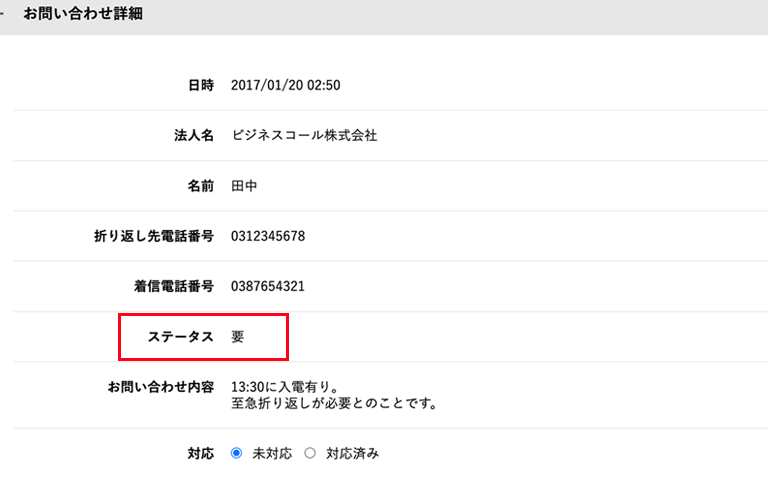
受電内容(日時・名前・法人名・折り返し先電話番号・着信番号・お問合せ内容)が管理画面に反映されるとメールにてお知らせいたします。管理画面にログインし、詳細をご確認ください。折り返し希望のお電話の場合、管理画面>お問合せ詳細の、ステータスという項目が「要」と表示されます。入電対応から原則10分以内には通知が送られます。
折り返し不要のお電話の場合、管理画面>お問合せ詳細の、ステータスという項目が「不要」と表示されます。
お問い合わせの表示についてトップへ戻る
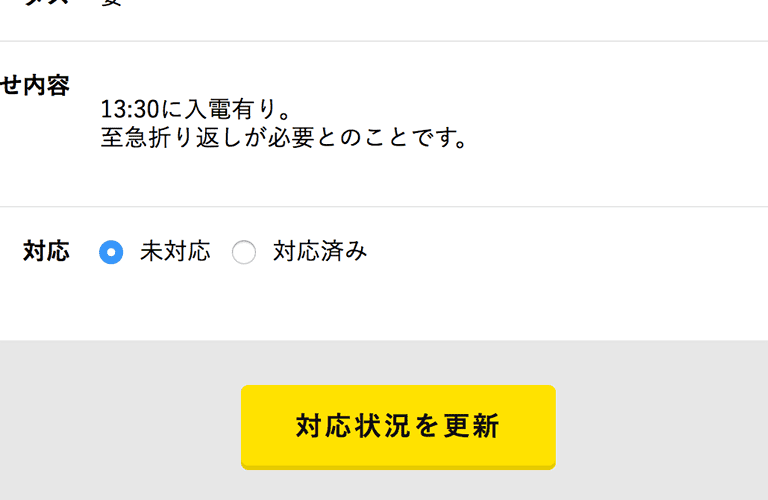
過去のお問合せは問合せ管理画面にて、一覧で確認できます。お問合せ詳細の「未対応」「対応済み」のチェックボックスを選択し、「対応状況を更新」ボタンをクリックすると、対応状況を変更・更新することが可能です。
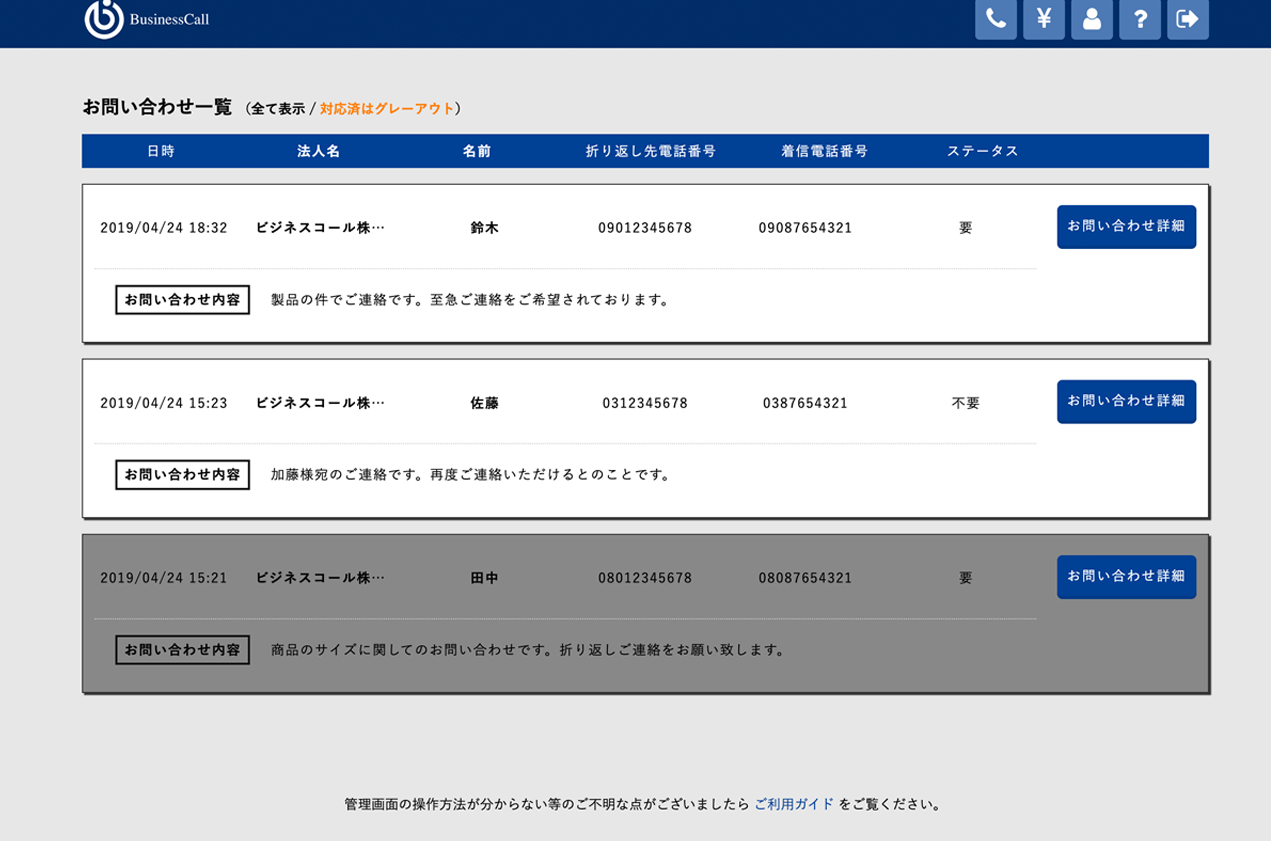
なおcsv等によるお問い合わせの一括抽出はできかねますので、ご了承ください。
オプションに関してトップへ戻る
有料オプション
・Q&A追加 ※21,000円/月
(税込1,100円)
お客様からの質問に対し、登録頂くQ&Aを基に回答させていただきます。
〜設定例〜
Q:会社の住所はどこですか?
A:品川区です。
・オリジナルガイダンス ※31,000円/月
(税込1,100円)
下記2パターンのガイダンス文言をオリジナルの文言にご変更いただけます。
1. 挨拶ガイダンス:お電話が繋がる前に流れるガイダンス
2. 時間外ガイダンス:ご設定いただいている対応時間外に流れるガイダンス
〜設定例〜
お電話ありがとうございます。ビジネスコール株式会社でございます。
オペレーターにお繋ぎいたしますので、ご用件をお話ください。
なお、休日にお電話いただいた場合、折り返しのご連絡は翌営業日となりますので、予めご了承ください。
※1 オプション費用はクレジットカードにてお支払いいただくサービス料金とご一緒の請求となります。
※2 お客様への一律のご案内や住所やメールアドレスなどのヒアリング項目の追加はできかねますのでご了承ください。
※2 その他折り返しのご案内が難しくなるようなQ&Aは登録できかねますのでご了承ください。
※3 オプションへ加入いただかない場合、「お電話ありがとうございます。只今営業時間外の為、営業時間内におかけ直し頂くようお願い致します」とガイダンスが流れます。
※3 ガイダンスはオリジナルのものとデフォルトのもの以外は設定できませんので、ご注意ください。
・着信拒否10番号 1,000円/月
(税込1,100円)
特定のお電話番号を着信拒否に設定することができます。最大30番号まで設定が可能です。
〜設定例〜
・お断り後も繰り返しかかってくる営業電話
・イタズラ電話など
発番番号についてトップへ戻る
当社より発行させていただく電話番号は03番号もしくは050番号(ラグジュアリープランのみ)となります。
電話番号のご利用方法は以下をご参照ください。
A. 直接表記いただく
貴社Webサイトやチラシへ直接表記をお願い致します。
B. 外線転送をご利用いただく
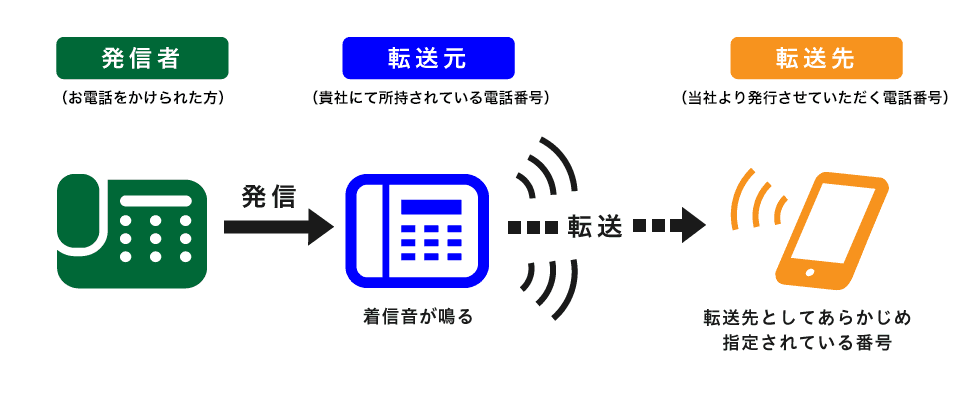
貴社にて所持されている電話番号から当社より発行させていただく電話番号へ外線転送を設定頂くようお願い致します。 外線転送の設定方法がご不明な場合は、予め貴社にて所持されている電話番号の回線事業者様・もしくは転送サービス提供会社様へお問い合わせいただくようお願い致します。
C. 貴社0120番号等へ紐付けていただく
貴社にて所持されている0120番号や0570番号へ当社より発行させていただく電話番号を紐づけることでオペレーターによる対応が可能になります。
紐付け方法は貴社にて所持されている0120番号や0570番号の回線事業者様へお問い合わせ頂くようお願い致します。
※貴社にて所持されている0120番号へ当社より発行させていただく電話番号を紐づけていただく際、通話料のご負担は貴社負担としていただくよう回線事業者様へご手配をお願いいたします。
B、Cの方法をご利用の場合は、お申し込み時にお電話、もしくはメールにてご利用中の市外局番番号、0120番号、0570番号の回線事業者を事前に当社へお伝えいただくようお願い致します。
※03以外の市外局番番号を当社よりお出しすることはできかねます。
※0120番号、0570番号を当社よりお出しすることはできかねます。
※発番番号は任意の番号となります。番号の指定や変更は、原則承っておりません。
事前に電話番号が必要な場合は、お知らせさせていただくことも可能です。
早めのご利用をご希望の場合は、対応が可能な場合もございますので、お申し付けください。
応答メモ機能に関してトップへ戻る
お電話対応時に役立つ情報を登録できるメモ機能です。
「基本情報」「営業時間」「自由記載欄」の最大3つの内容の登録が可能です。
ご登録いただいた内容はお電話対応時にオペレーターに表示されます。
【注意】ご登録いただいた内容の対応保証はいたしかねますので、予めご了承ください。
※オペレーターでの判断が難しい場合や会話の流れにより、想定通りにご案内できかねる場合がございます。
応答メモの登録可否内容
※1つの項目につき登録可能な内容は1つとなっております。
▼「基本情報」に登録可能な内容
「当社住所:東京都品川区西五反田○○ △△ビル5階」
「当社の担当者リスト:○○/△△/□□」
「○○に関する窓口です」
「△△の商品を販売しています」等
▼「営業時間」に登録可能な内容
「当社営業時間:○~○ ※大型連休、年末年始除く」
「店舗営業時間:○~○」等
▼「自由記載欄」に登録可能な内容
「折り返し可能時間:○~○」
「よく電話が来る人リスト:○様/△様/□様」
「○○を△△と聞き間違えることが多いので注意願います」
「当社の担当者リスト:○○/△△/□□」
「○○に関するお問い合わせが多いです」
「△△を販売しています」等
×登録できない内容
「「○○」の質問があったら「△△」と答えて」→Q&Aオプション(有料)でのご案内となります。
「○○の案内をお願いします」「○○(住所など)を聞いてほしい」「○○と必ず言ってほしい」等
その他複雑な内容、長文のご登録、URLリンクに関してはお受付できない場合がございます。
「登録内容を頻繁に変える」等もお受付できません。
また、当サービスへの「ご意見」等も記載しないようにお願いいたします。
※ご意見につきましては、お電話もしくはメールにて承っております。
応答メモの登録方法
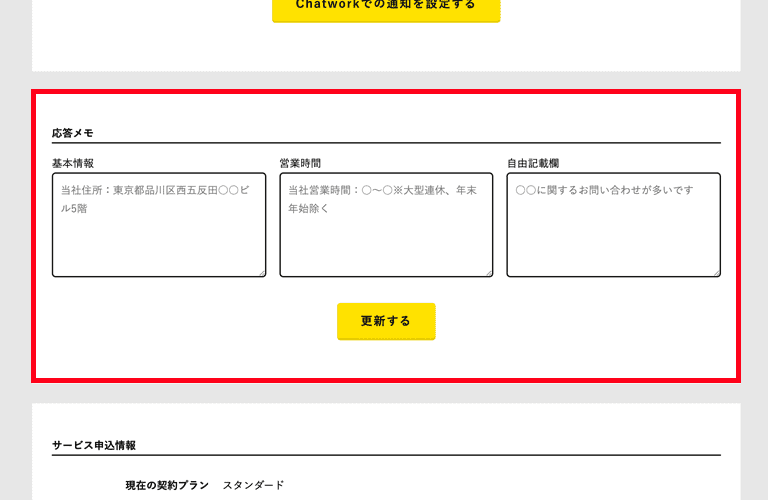
1.管理画面の登録情報ページ中央より、「応答メモ」項目の各記載欄に登録したい内容を追加します。
※「基本情報」「営業時間」「自由記載欄」の3項目です。
※1つの項目につき1つの内容を登録してください。
2.「登録する」を押すと登録申請の完了です。
3.BusinessCall受付センターにて登録内容の確認を行い、登録内容に問題がなければ、お電話対応時にオペレーターに表示いたします。
応答メモの登録時の注意事項
本機能は有料オプションではございません。
ご登録いただいた内容の対応保証はいたしかねますので、予めご了承ください。
できるだけメモを活用いただくために、ご登録時にはオペレーターが一目でわかるような、シンプルな内容のご登録をお願いいたします。
通知方法についてトップへ戻る
対応したお電話の内容は2種類の方法にて確認することが可能です。
・URL通知
通知内容に URL を添付いたします。
マイページ内で内容を確認することで閲覧者を制限し、セキュリティ管理に役立ちます。
・メッセージ通知
通知メッセージにお問合せの内容を記載いたします。
管理画面にログインすることなく、内容の確認ができます。
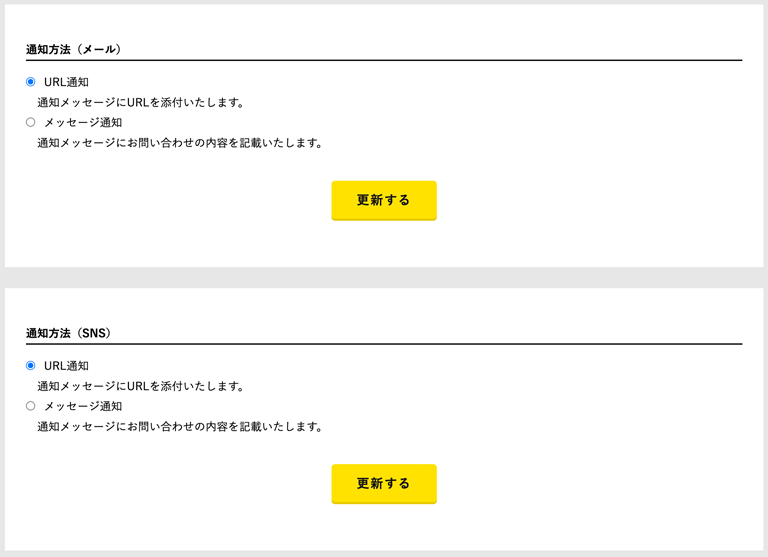
通知内容の確認方法の選択
1.管理画面の登録情報ページ中央の「通知方法」より、「URL通知」「メッセージ通知」のチェックボックスを選択してください。
※初期設定はURL通知となります
2.「通知方法を変更する」ボタンをクリックすると、通知方法を変更・更新することが可能です。
Chatwork連携に関してトップへ戻る
オペレーターによる入電内容の登録時に、メールだけではなくChatworkでも通知を受け取る設定を行うことが可能です。 任意で設定が可能ですので、必要に応じて以下手順にて設定をお願いいたします。
※Chatworkの組織契約をご利用の場合は、必ず組織管理者へのAPI利用申請が必要となります。
以下URLをご参考に、Chatwork組織管理者へのAPI利用申請を行っていただきます様お願いいたします。
参考URLはこちら
Chatworkとは
Chatwork(チャットワーク)はChatwork株式会社が提供しているメール、電話、会議・訪問など仕事で必要なコミュニケーションをより効率的にするビジネスチャットとなっております。サービス詳細は https://go.chatwork.com/ja/よりご参照くださいませ。
Chatwork連携の設定方法
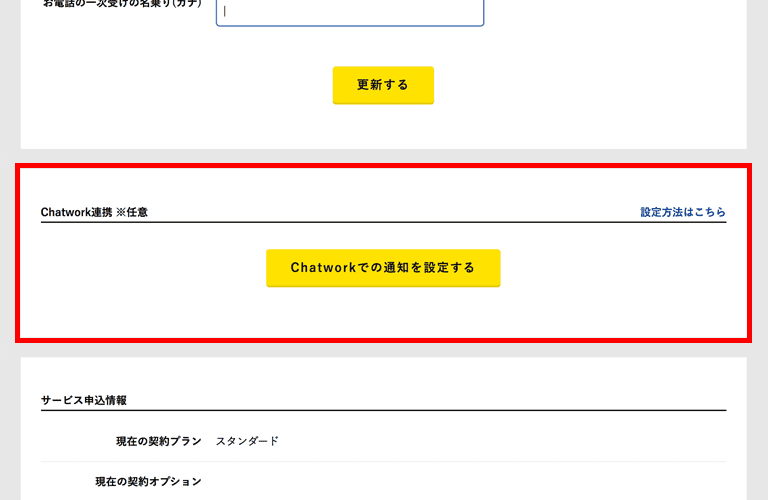
1. 管理画面の登録情報ページ中央より「Chatworkでの通知を設定」ボタンを押下します
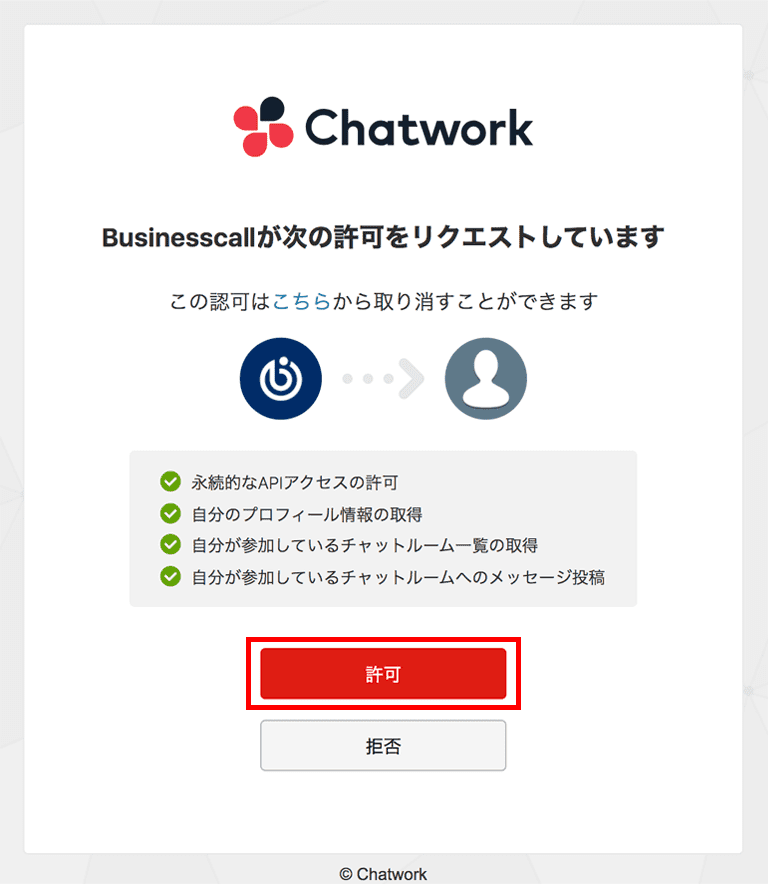
2. Chatworkのアカウントとの連携画面に遷移しますので、許可を押下します。
※ 現在ログインされているアカウント以外のアカウントを管理者名に設定される場合、一度Chatwork側をログアウトいただく必要がございます。
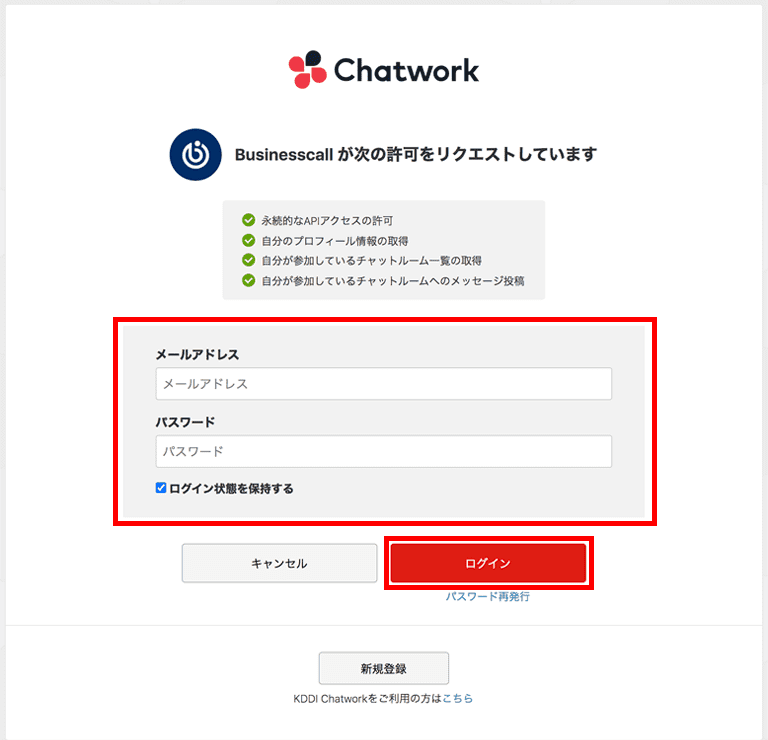
Chatworkアカウントにログインされていない場合はログイン画面が表示されますので、管理者名として指定したいChatworkアカウントへこちらの画面内でログインをお願いいたします。
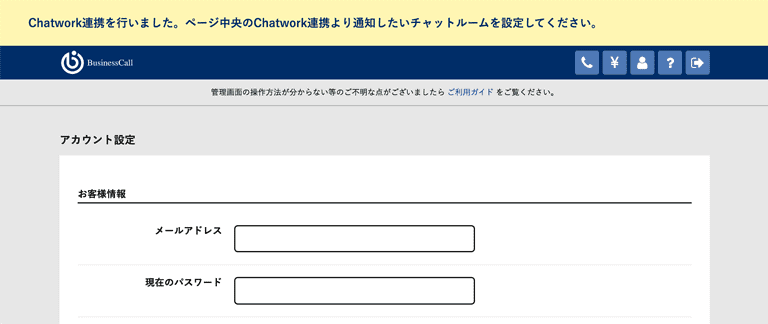
3. 許可を押下すると、会員情報のページに戻ります。右記画像上部の通知文が表示されていれば管理者名の設定が完了しておりますので、次に通知したいチャットルームを選択してください。
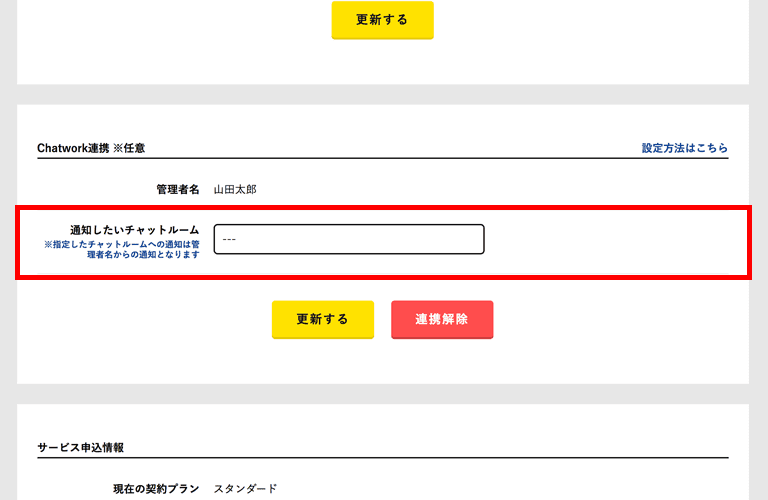
登録情報ページ中央「Chatwork連携」に「通知したいチャットルーム」の選択欄が表示されます。
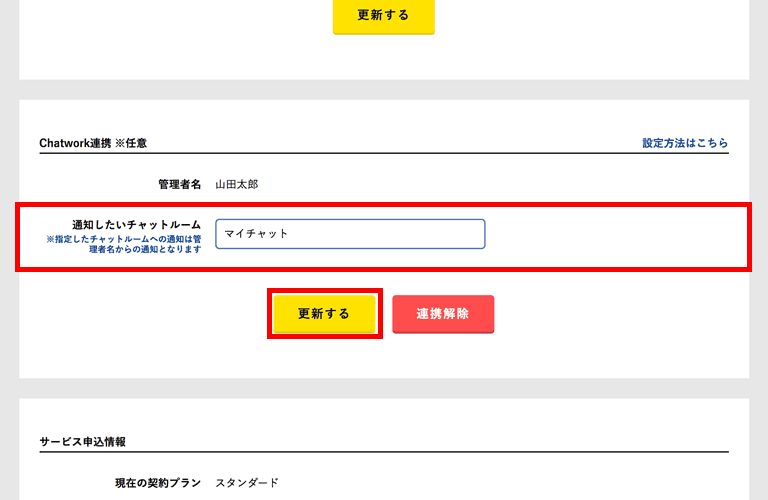
4. 選択欄から通知をさせたいチャットルームを選択し「更新する」ボタンを押下します。
※ チャットルームの選択は下部【設定イメージ】をご参照ください。
※ BusinessCallの入電通知は、手順2.で設定いただいた管理者名から届く仕様となっております。
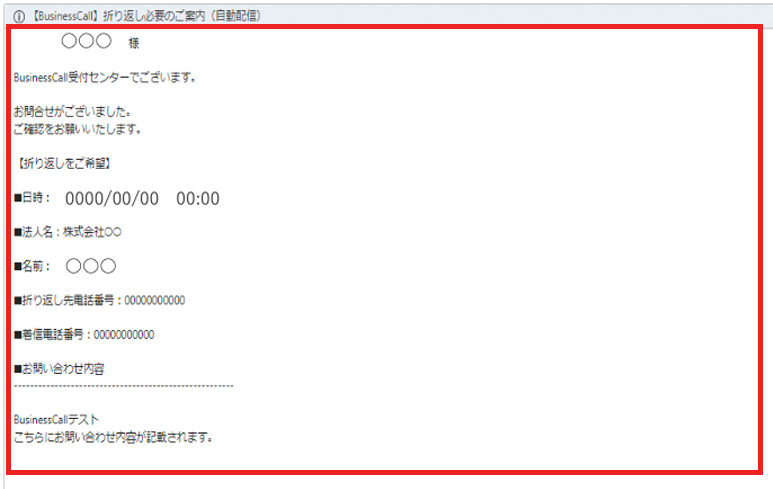
5. 設定が完了すると、Chatworkでも入電内容の通知を受け取れるようになります。
※ 通知方法は2種類
・URL通知
通知内容に URL を添付いたします。
マイページ内で内容を確認することで閲覧者を制限し、セキュリティ管理に役立ちます。
・メッセージ通知
通知メッセージにお問合せの内容を記載いたします。
管理画面にログインすることなく、内容の確認ができます。設定方法はこちら
ルームの変更・管理者の変更設定
・ 通知を受け取るチャットルームを変更される場合は、再度手順4.と同様にチャットルームを選択し、更新するボタンを押下ください。
・ 連携している管理者名を変更される場合は、「連携解除」ボタンを押下の上、再度手順1.よりやり直してください。
設定イメージ
・自分のアカウントのみに通知させたい
「通知したいチャットルーム」に「マイチャット」をご選択いただくことで、管理者名として設定したアカウントのみで通知を受け取ることが可能になります。
・担当者のグループチャットへ通知させたい 「通知したいチャットルーム」にて通知を受け取る必要のある複数の担当者が参加しているチャットルームをご選択ください。チャットルームに参加している全員が通知を受け取ることができます。
LINE連携に関してトップへ戻る
オペレーターによる入電内容の登録時に、メールだけではなくLINEでも通知を受け取る設定を行うことが可能です。任意で設定が可能ですので、必要に応じて以下手順にて設定をお願いいたします。
LINE連携の設定方法

1. 管理画面の登録情報ページ中央より「LINEでの通知を設定する」ボタンを押下します。
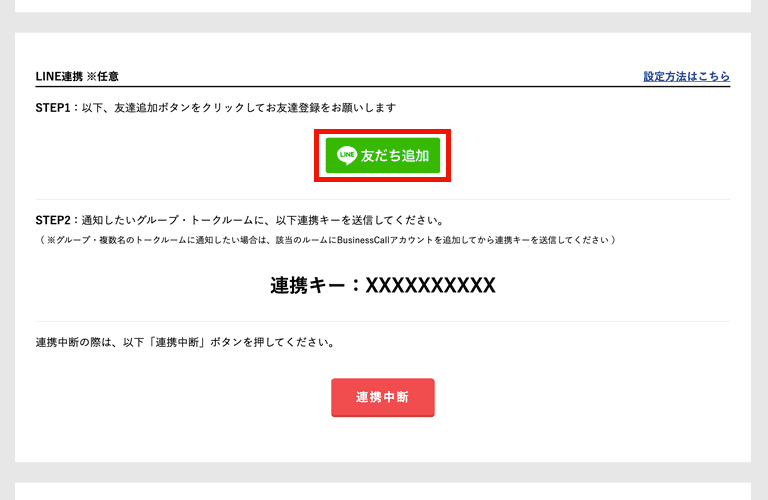
2. 登録情報ページ中央に戻り、STEP1の「友だち追加」のボタンを押下します。
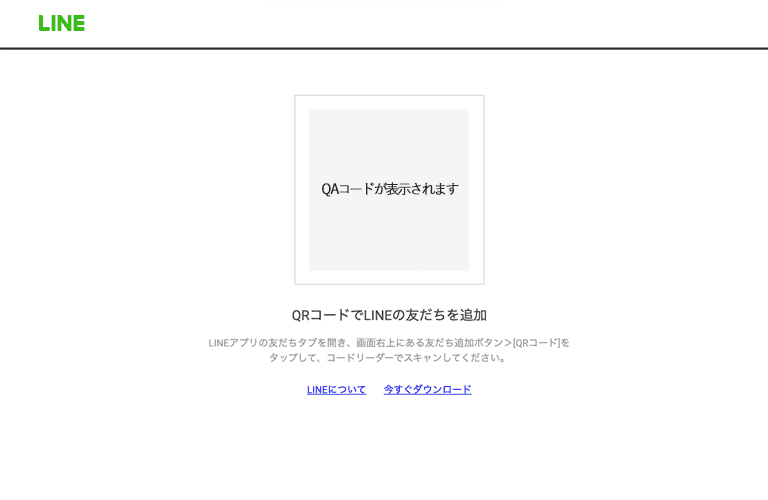
3. 友だち登録をお願いいたします。(PCとスマートフォンで操作が異なります。)
PC:表示されているQRコードをLINEアプリで読み取り、お友達登録をお願いいたします。
スマートフォン:LINEアプリが起動いたしますので、お友達登録をお願いいたします。
※ ここで、グループ・複数名のトークルームに通知したい場合には、該当のルームにBusinessCallアカウントを招待してください。
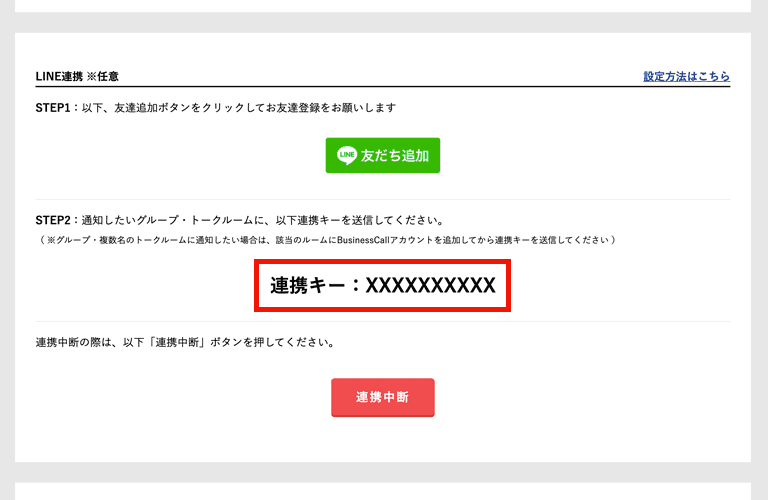
4. 管理画面に表示されている「連携キー」を通知したいルームに送信してください。 ※ 自分のみへの通知の場合は、このトークルームに連携キーを送信してください。
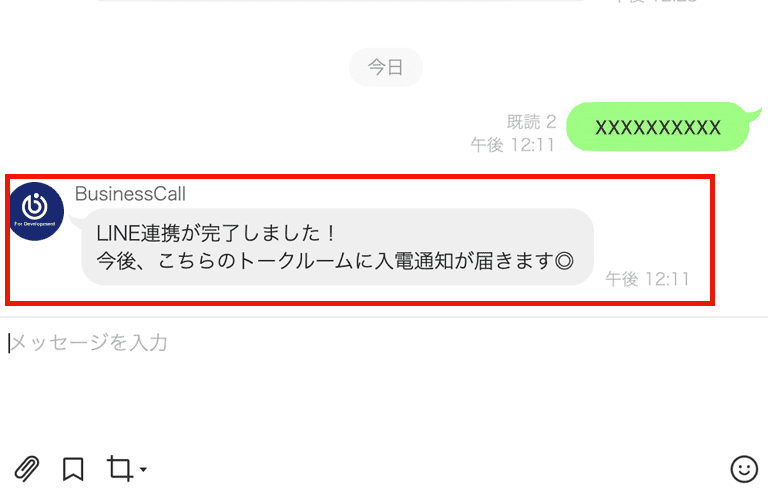
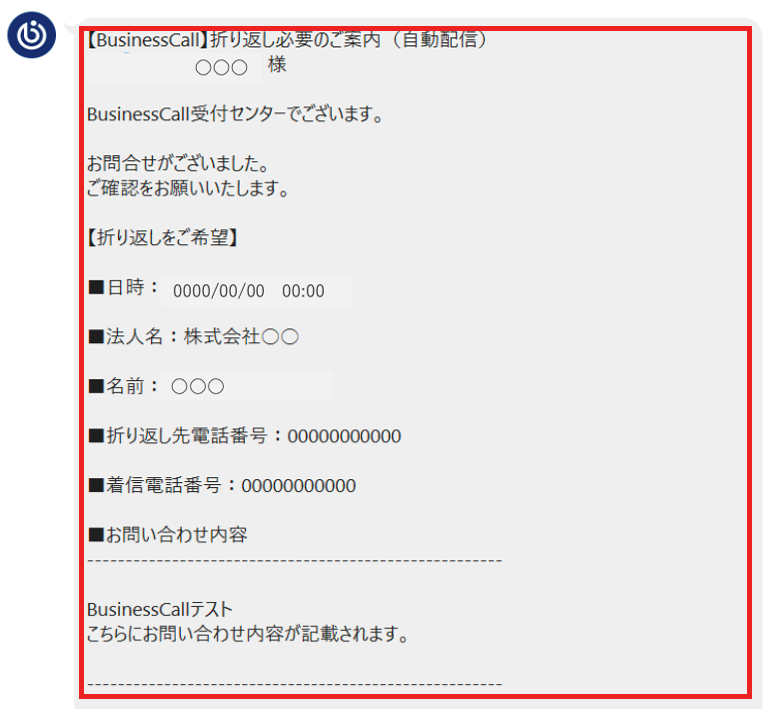
5. 「LINE連携が完了しました!」のメッセージが確認できましたら連携完了です。LINEでの入電通知を受け取れるようになります。
※ 従来のメール通知も引き続き届きます。
※ Chatwork連携を行っている場合には、こちらも引き続き届きます。
※ 通知方法は2種類
・URL通知
通知内容に URL を添付いたします。
マイページ内で内容を確認することで閲覧者を制限し、セキュリティ管理に役立ちます。
・メッセージ通知
通知メッセージにお問合せの内容を記載いたします。
管理画面にログインすることなく、内容の確認ができます。設定方法はこちら
連携の解除
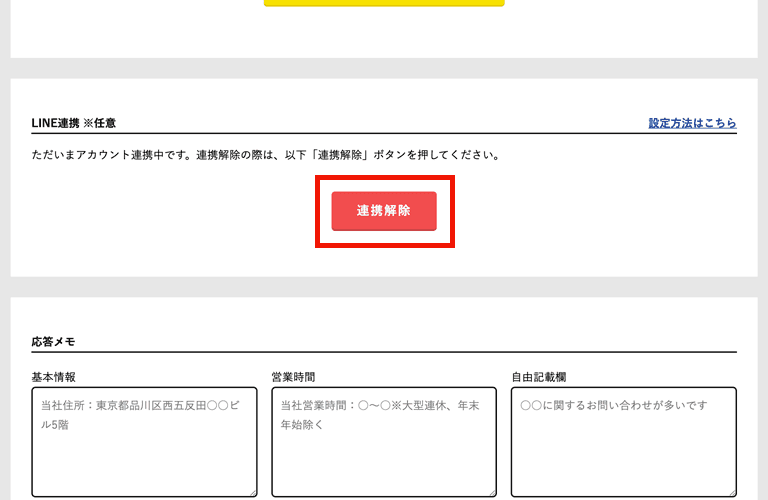
管理画面の登録情報ページ中央にございます「連携解除」を押下いただくことにより、連携の解除が可能でございます。
再度連携したい場合には、上記「1」より再度連携設定をお願いいたします。
通知したいルームの変更方法
管理画面の登録情報ページ中央にございます「連携解除」を押下し、一度連携の解除を行ってください。
連携解除後、上記「1」より再度連携設定をお願いいたします。
設定イメージ
・自分のアカウントのみに通知させたい
お友達登録完了後、BusinessCallアカウントとのトークルームに「連携キー」を送信してください。・グループ・複数名のトークルームへ通知させたい
お友達登録完了後、通知したいグループ・複数名のトークルームへBusinessCallアカウントを追加し、追加後に「連携キー」を送信してください。設定上の注意事項
1アカウントに対して複数アカウントへの通知はいただけません。複数名に通知したい場合には、予め通知したいメンバーのグループを作成いただき、そこにBusinessCallアカウントを追加のうえ、連携キーを送信してください。
Slack連携に関してトップへ戻る
オペレーターによる入電内容の登録時に、メールだけではなくSlackでも通知を受け取る設定を行うことが可能です。任意で設定が可能ですので、必要に応じて以下手順にて設定をお願いいたします。
Slackとは
Slack(スラック)はアメリカのSlack Technology社が開発したビジネスチャットツールです。誰でも直感的に操作が可能で扱いやすいことから、IT企業を中心に採用する企業が増えています。サービス詳細は https://slack.com/intl/ja-jp/よりご参照くださいませ。
Slack連携の設定方法
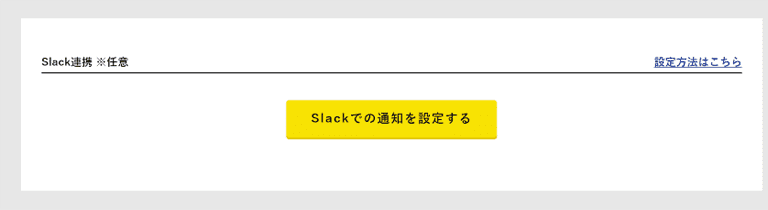
1. 管理画面の登録情報ページ中央より「Slackでの通知を設定する」ボタンを押下します。
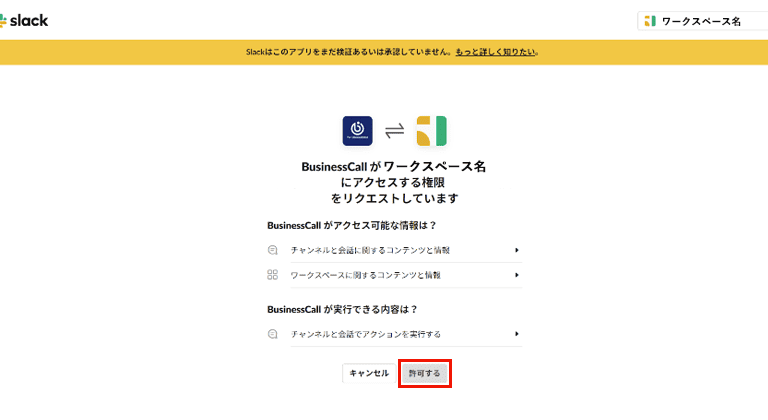
2. Slackワークスペースとの連携画面に遷移しますので、許可を押下します。
※ 連携したいワークスペースを変更したい場合、右上のプルダウンより変更してください。
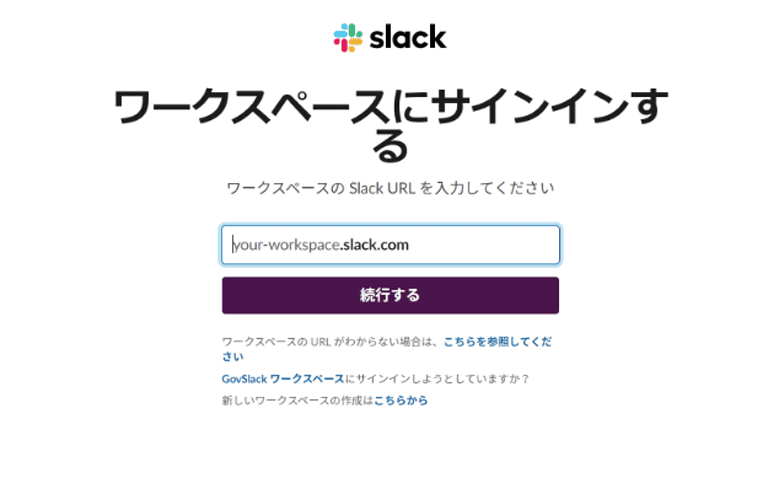
Slackワークスペースに【ブラウザでサインインされていない】場合は、サインイン画面が表示されます。連携したいワークスペースへのサインインをお願いいたします。
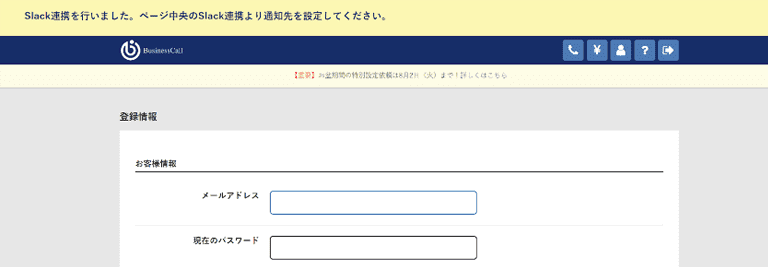
3. 許可を押下すると、会員情報のページに戻ります。右記画像上部の通知文が表示されていれば、ワークスペースの設定が完了しておりますので、次に通知したいチャンネルまたはダイレクトメッセージを選択してください。
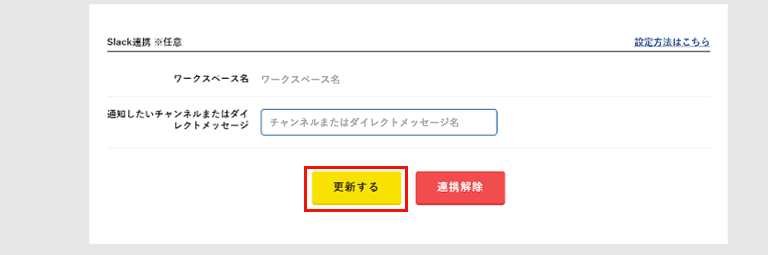
4. 選択欄から通知をさせたいチャンネルを選択し「更新する」ボタンを押下します。
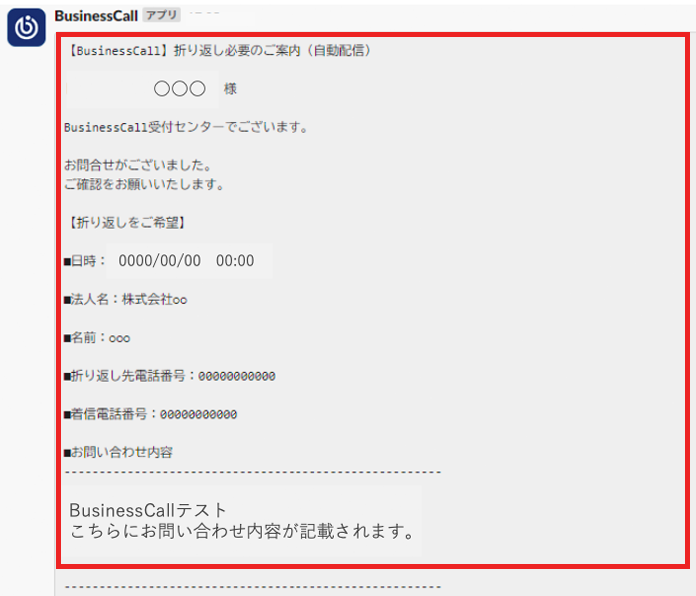
5. 設定が完了すると、Slackでも入電内容の通知を受け取れるようになります。
※ 通知方法は2種類
・URL通知
通知内容に URL を添付いたします。
マイページ内で内容を確認することで閲覧者を制限し、セキュリティ管理に役立ちます。
・メッセージ通知
通知メッセージにお問合せの内容を記載いたします。
管理画面にログインすることなく、内容の確認ができます。設定方法はこちら
連携の解除
管理画面の登録情報ページ中央にございます「連携解除」を押下し、連携の解除を行ってください。
チャンネルの変更方法
上記「4」と同様にチャンネルを選択し、更新するボタンを押下してください。
ワークスペースの変更方法
管理画面の登録情報ページ中央にございます「連携解除」を押下し、一度連携の解除を行ってください。
連携解除後、上記「1」より再度連携設定をお願いいたします。
設定上の注意事項
・ 連携可能なワークスペースは1つです。
・ 複数名に通知したい場合には、予め通知したいメンバーのワークスペースを作成いただき、そちらに連携をお願いいたします。
・ 担当者に応じたメンション付けは対応しておりません。
連携が出来ない場合の対処方法
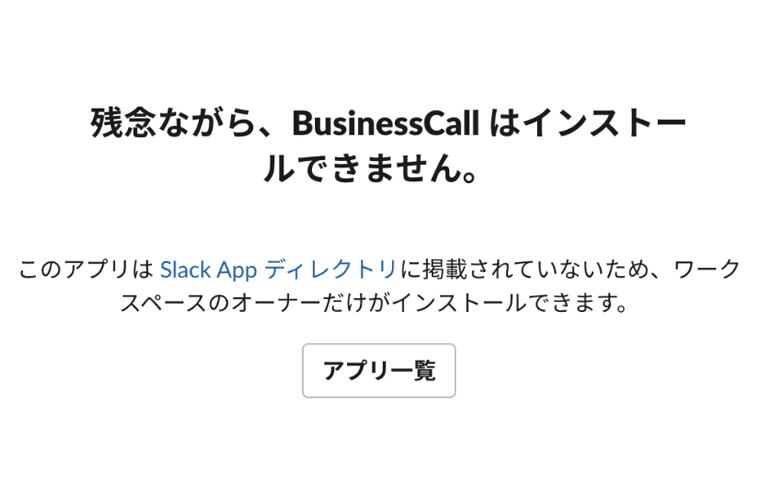
BusinessCallとの連携が出来ない場合、特定の設定がオンになっている可能性がございます。
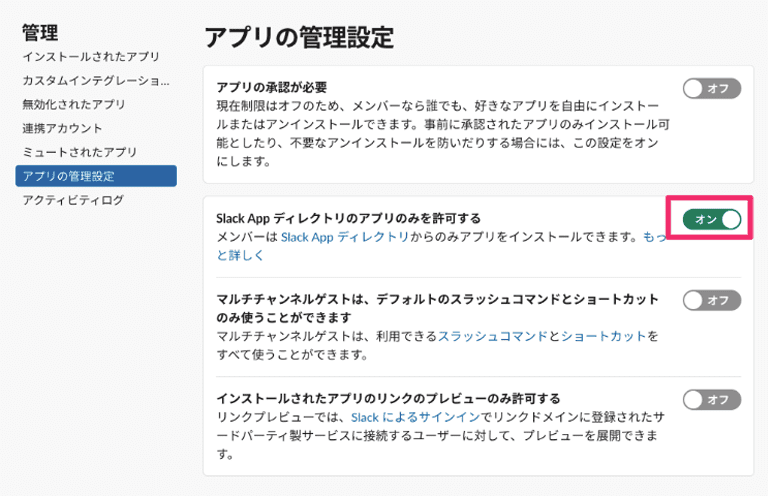
ワークスペースのオーナーに依頼し、Slackの設定画面にて「App ディレクトリのアプリのみを許可する」の設定をオフにしてください。
契約情報に関してトップへ戻る
・ プラン設定について
月単位でのご変更が可能になっております。
プラン変更をご希望の場合は、変更希望月の前月 25日までにお電話、もしくはメールにてお申しつけくださいませ。
例:9月1日より変更したい場合→8月25日までにご連絡が必要となります。
・ お支払いカードの変更について
お客様管理画面「¥」アイコンをクリックすると、 お客様のご請求に係る情報を表示いたします。
お支払いカードを変更される場合は、 「カード変更」より変更いただくことが可能でございます。
※カード情報はお電話・メールでのご変更はいただけません。 お客様管理画面でのみご変更が可能でございます。
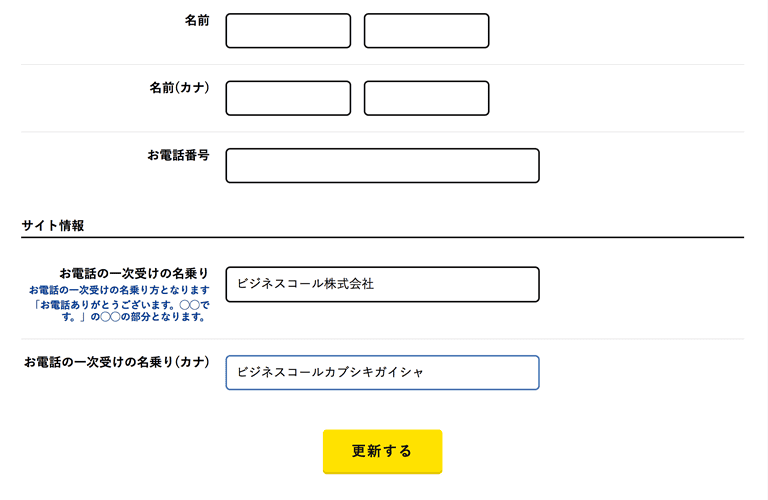
 アイコンは、お客様のアカウント情報を表示いたします。
アイコンは、お客様のアカウント情報を表示いたします。
登録情報を変更するには、アカウント情報画面から各項目を変更し「更新する」をクリックしてください。
契約期間に関してトップへ戻る
最低利用期間は3ヶ月間となっております。ご解約の際はお電話、もしくはメールにてご連絡いただくようお願い致します。
よくある質問トップへ戻る
対応内容は一次受付対応となります。
ご指定の名乗り(会社名や屋号)を名乗った後、
1.電話を掛けてこられた方のお名前(名乗られた場合のみ法人名+個人名)
2.折り返し先電話番号(折り返し不要の場合は着信番号を報告します)
3.簡単なご用件
をお伺いのうえ、担当者からの折り返しをご案内いたします。
上記以外の、FAQ対応や受注受付に関しては「個別お見積り」にて承っております。
個別お見積りの際は以下よりお問い合わせください。
→ お問い合わせ
ご登録いただいたメールアドレスに通知を行い、電話内容の詳細は専用管理画面でご確認いただけます。
※任意でChatwork、LINEへの通知も可能でございます。
※通知の件名には「入電のみ」「折り返し必要」のいずれかが記載されているため件名で急ぎのものか判断が可能です。
営業電話もお客様のイメージを損なわないよう、1件1件丁寧に対応させていただくため、カウントさせていただいております。
また、営業電話かどうかを判別することが難しい場合もあるため、お断りはさせていただいておりません。
正確な通話内容の聴取ができかねるため、その場でお電話を切電し、自動音声の聞き取りは行いませんのでご了承ください。
お手数ですが転送設定を解除し、貴社にて直接お電話を受けていただくなどのご対応をお願い申し上げます。
在籍確認のお電話につきましては、「私ではわかりかねます。」とお答えします。
確実に対応されたい場合には、恐れ入りますが該当期間のみ転送設定を解除して直接お電話をお受けすることをお勧めしております。
申込処理完了後、最短3日後からのサービス利用が可能でございます。
申込いただいた後、
1.クレジットカードの登録
2.本人確認書類のご提出、受理
が完了したのち、最短3日後からのサービス利用が可能でございます。
以下のガイダンスが自動で流れる仕組みとなっております。
<内容>
お電話ありがとうございます。誠に申し訳ございませんが、ただいま営業時間外となっております。
時間内におかけ直し頂くようお願い致します。
こちらの文言を「オリジナル」にご変更いただける「オリジナルガイダンス」オプションのご用意もございます。
当社からの電話番号貸し出しはサービス料金内に含ませていただいております。
発番番号は任意の番号となります。番号の指定や変更は、原則承っておりませんので予めご了承ください。
ご使用可能でございます。
お持ちのお電話番号から、当サービスより発行いたします03番号へ転送設定をしていただくことで、ご希望の対応が可能でございます。
※転送設定はご契約者様側で行っていただくようお願いしております。
最低利用期間は3ヶ月、その後は1ヶ月ごとの自動更新となります。
途中でのプラン変更(月単位)も可能でございます。
ご契約の最初の月は、電話番号が発番される日に、初期費用と1ヶ月目の月額料金(発番日から月末までを日割計算した額)をお支払いいただきます。
次月からは、毎月1日に前月の超過コール分+月額費用をお支払いいただきます。
※1日よりオプション契約開始の場合につきましては、初月のみ2日に決済処理をさせていただきます。 サービス自体は1日から開始となりますのでご安心くださいませ。
可能です。個人名で登録し法人名義のクレジットカードでの決済も可能となります。
クレジットカード(デビットカード)払いとなります。
※VISA・Master・JCB・American Express・Diners Club・Discoverのクレジットカードがご利用いただけます。
BusinessCallとLINEの連携を行っていただくことで、LINEへの通知が可能になります。
設定方法は以下をご参照お願いいたします。
https://businesscall.jp/guide#about-line
BusinessCallとChatworkの連携を行っていただくことで、Chatworkへの通知が可能になります。
設定方法は以下をご参照お願いいたします。(2020年6月29日実装)
https://businesscall.jp/guide#about-chatwork
月単位でのご変更が可能になっております。ご希望の場合は、変更希望月の前月25日までにお電話、もしくはメールにてお申しつけくださいませ。
例:9月1日より変更したい場合→8月25日までにご連絡が必要となります。
月末の5営業日前までにお電話にてご連絡いただければ当月末にて解約が可能です。
電話番号:0120-935-372 [受付時間 全日10:00-19:00]
オペレーターによる任意の質問の追加は行っておりません。
コールセンター対応におけるお見積りで可能な場合もございますので、ご希望の際はお申し付けくださいませ。
有料オプションにて設定が可能でございます。
ご希望の場合はお電話、もしくはメールにてお申しつけくださいませ。
可能です。
ご登録頂いたメールアドレス及びパスワードをチーム内にて共有していただいて問題ございません。
個人情報の取得に関する規約(https://businesscall.jp/privacy)のページをご用意しております。
ご確認ください。
トークン化やPCI-DSS、怪しい取引やチャージバックのリスクを軽減するために リアルタイムですべての決済の監視を行っている決済会社を利用しております。
国際基準に準拠したセキュリティレベルでクレジットカードを安全に守る仕組みを実現しています。
途中でプランを変更を行って頂くことが可能です。
プラン毎に最低利用期間があるわけではないのでスタンダードプランで申し込みをし1ヶ月後にラグジュアリープランに変更することも可能です。
日割り金額は、プランと、1ヶ月の日数に応じて以下の金額となります。(金額は全て税込になります。)
| プラン名 | スタンダード | ラグジュアリー |
|---|---|---|
| 月額料金 | 5,500円 | 11,000円 |
| 28日/月 | 196円 | 392円 |
| 29日/月 | 189円 | 379円 |
| 30日/月 | 183円 | 366円 |
| 31日/月 | 177円 | 354円 |
コミュニケーターが対応したお電話全てがカウントされます。
対応内容問わず、ご契約者様自身のテストコール・間違い電話・営業電話なども含みます。
お客様専用管理画面内「請求一覧」よりダウンロードいただけます。
詳しくは以下をご参照お願いいたします。
契約中の方 < 領収書発行に関して < 領収書の発行方法
本人確認書類をお送り頂いた後に、「取引条件通知書」を郵送させていただきます。
お客様より電話番号のご契約通信会社様へご相談をお願いいたします。
プランアップした内容が管理画面に反映されるのは次月からとなります。


 0120-935-372
0120-935-372